How To Run Perfmon On Windows 2008
Problem
You need to collect CPU data for bug with the IBM WebSphere Application Server 100% CPU usage component on Microsoft Windows Platforms. Gathering this information before calling IBM support will help you understand the problem and salvage time analyzing the data.
Resolving The Problem
Windows 2008 Server and Windows vii include a performance viewer (part of the Microsoft management panel) that can exist used to determine which threads in a Java process are consuming the CPU.
Collect the post-obit information when the problem is with the application server process:
1. From the First bill of fare, select Command Panel > Arrangement and Security > Administrative Tools > Performance Monitor.
Alternatively, select Start > Run... > type the following: "perfmon.msc" (without quotes)
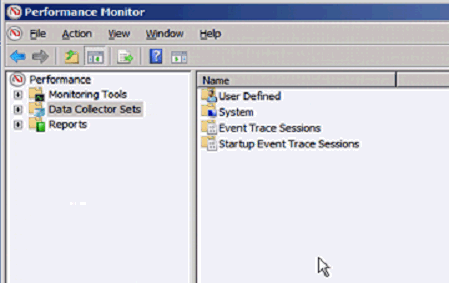
2. From the Performance Monitor window, expand Data Collector Sets > Select User Defined.
3. Right click on Data Collector Sets > New > Information Collector Set. This step tin can besides exist performed by Correct clicking on empty space in the right hand panel of the User Defined window.

4. In the Create new Data Collector Set window name the collector and select Create Manually (Advanced) > Side by side.
five. Ensure that Functioning Counter is checked nether the Create Information Logs section > Next.
6. On the following window select Add... to add together a new performance counter.
7. In the Available Counters section, aggrandize the Thread counter section and select the following:
Counter = % Processor Time
Counter = ID Process
Counter = ID Thread
8. In the Instances of selected object section, click the dropdown at the lesser <All Instances> and select Search.

9. Select <All instances>, the select Add. This will populate the listing on the right. Click OK to close the window and return to the previous screen. Select Next and provide the storage location for the file > End.
10. This should return the newly created Operation monitor displayed on the right. Enable the monitor by double clicking, or right click > Showtime.
11. Collect javacores by following MustGather steps provided in the "Collecting data manually" department of the post-obit MustGather information technote:
MustGather: Operation, Hang, or High CPU Problems on Windows
12. In one case the MustGather is completed, end the Performance Monitor logging. From the Performance Monitor tool, right-click Log Proper noun in the counter window, then click Terminate. The log file to send to IBM is referenced in the Log File Name cavalcade.
13. Collect the perfmon log (.blg file), the three javacores created by the MustGather steps, and all of the WebSphere Application Server logs.
fourteen. Follow instructions to send diagnostic information to IBM support
Analyzing the Information
one. Save the .blg file and start Perfmon using Showtime > Run.. > type "perfmon" (less quotes) .
2. Click "View Log File":

3. On the Source tab, select the Log Files radio button > Add... and Input the location of the saved .blg file. In about cases, information technology's helpful to narrow down the time at the lesser if a time frame is available when the issue occurred.

4. On the Data tab, select Add... Add the following parameters past pressing the dropdown pointer at the top under "Thread" (these should exist listed in the dropdown if the data was captured correctly).
Parameters:
Counter = % Processor Time
Counter = ID Process
Counter = ID Thread
To add the parameters, select each field, but in the Instances of selected object filter on "java". And then select all of the java instances using CTRL+click.
When completed click Add together >>, then select OK.

5. This should return to the previous screen "Functioning Monitor Backdrop". Click Apply > OK.
6. Now a graph should be displayed which shows the collected data. Select the icon for "Study" as shown below:

7. Once the report has populated, look along the line for any major consumption of the summit line (in this case, % processor time) and brand note of each thread # that perfmon assigns also as the thread ID (2nd number in the cavalcade). In this instance, Coffee thread #46 is substantially consuming 68% processor time:

eight. One time all the threads taking a large portion of CPU are identified, catechumen this number in the column (Thread ID) to Hex and search the javacore from the timeframe for the Thread IDs. In this instance Coffee thread #46, Thread ID 3532 = DCC (Hex).
9. Search the javacore from this timeframe for the hexadecimal thread IDs. From the case in a higher place, searching the javacore for "DCC" yields the following thread: WebContainer : 13 with it'southward associated telephone call stack.

[{"Product":{"code":"SSEQTP","characterization":"WebSphere Awarding Server"},"Business organization Unit":{"code":"BU053","label":"Deject & Data Platform"},"Component":"100% CPU Usage","Platform":[{"code":"PF033","label":"Windows"}],"Version":"9.0;eight.5.5;eight.5;8.0;7.0","Edition":"","Line of Business":{"code":"LOB45","label":"Automation"}}]
Source: https://www.ibm.com/support/pages/how-collect-cpu-data-microsoft-windows-2008-server-and-windows-7-using-performance-monitor
Posted by: hamthemandiones.blogspot.com

0 Response to "How To Run Perfmon On Windows 2008"
Post a Comment